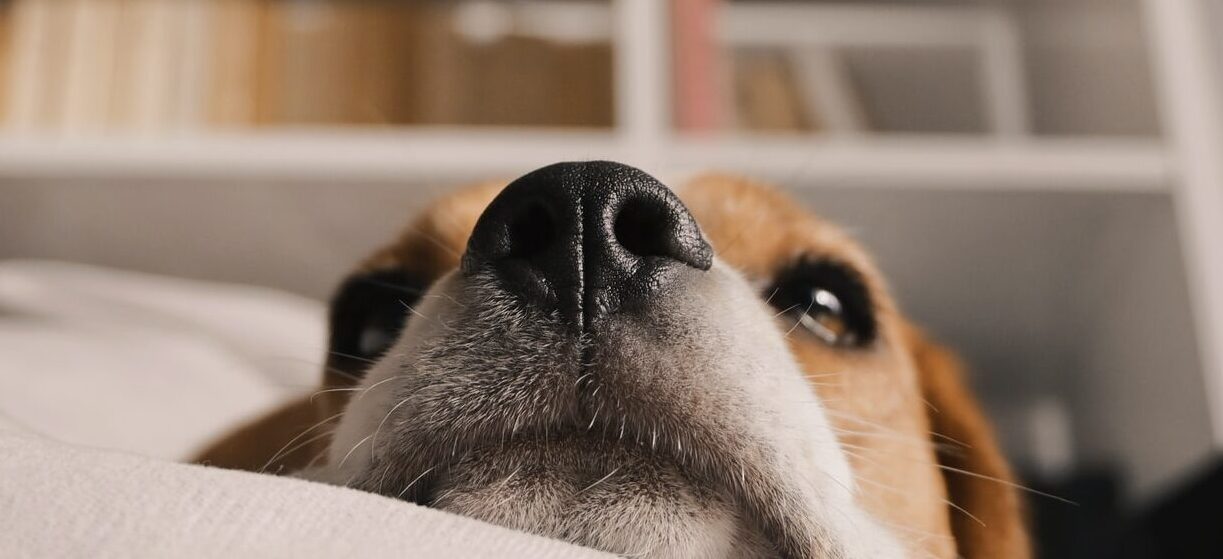前回は本の裁断→電子化のススメ 前編ということで、おすすめ物品を紹介してきました。
本の裁断→電子化のススメ 200冊以上電子化した経験をシェア!! (前編:オススメ物品編)
今回はいよいよ実践編ということで、実際の手順を説明していきたいと思います😊
今まで200冊以上の裁断を行なってきた経験を元にお伝えしていきます👍
写真を多めに掲載していくのでイメージがつきやすいのではと思います📷
各部位の名称(取り扱い説明書より)
まずは各部品の名称を確認のため、取り扱い説明書の図をお示しします。この名称を使っていくので適宜確認してくださいね😉

今回裁断する本は?見るべきポイント!
ページ数とカバーを確認
今回裁断するのは、最近購入した「誤嚥性肺炎 ただいま回診中!」という医学参考書です。

この本は240ページ、ソフトカバーの単行本です。
ページ数が多いと一発で裁断できないので、半分に分離したりする必要があります。
ハードカバーの場合、それ自体はカッターで分離しておいた方が良いです。
本の接着部分を確認
本を横から見てみて、接着部位を確認しましょう👀
ここを見れば、どのラインを切ればいいか分かります。
今回の本を見てみると後ろでのり付けされていることが分かりますね。
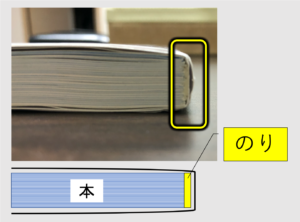
のり付けの部分を切れば本は裁断できます!
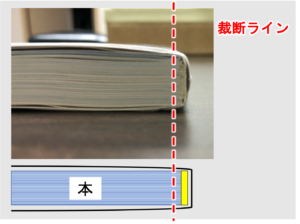
のり付けが一般的ですが、他にはホチキス止め、針金止め、紐止めなど様々あります。
ほとんどのり付けなのでそこまで困りませんが、他の止め方ならそれぞれ解体の仕方は異なってきます。
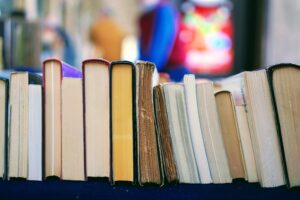
実際に裁断機を使ってみよう
さぁいよいよ本番です!
先ほど確認した裁断ラインに沿って、裁断していきましょう😆
①まずは裁断ラインを表示する
赤いボタンを押せば裁断するラインがライトで表示されます。

②裁断ラインと本を合わせる
裁断するラインに本を合わせていきます。
写真では見にくいですが、赤いラインが見えるような作りになっているので、本に直接赤いLEDライトが映し出されます。

③スライドゲージで本を固定する
磁力でガッチリ固定できるスライドゲージというもので本を固定してズレないようにします。ここで赤い裁断ラインがズレていないか注意が必要です。

④いよいよ裁断!
さぁ本をセットできたらいよいよ裁断です!
このままだとレバーハンドルを下ろすことはできないので、裁断の前にハンドルロックを解除します。

ハンドルロックを外せば、レバーハンドルが下りるようになります。
トト丸はいつも以下の手順でレバーハンドルを下ろしています。
- 左手でハンドルロックを外す
- 右手でレバーハンドルを下ろす
- 本がズレないように左手で押さえる
③がなぜ必要かと言うと、刃の重みで本がズレてしまうからです。そうすると裁断面がナナメになってしまうのでポイントです☝️
⑤裁断結果を確認
さぁ裁断した結果を見てみましょう!
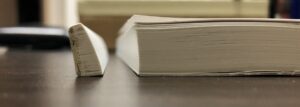
(やばっ、結構ズレてる…)笑😂
ちょっと緊張した結果ナナメになりましたが、スキャンには影響はありません!たぶん!
気を取り直して次いきましょう!😇
カバーをカッターで整える
続いてソフトカバーの折れ込みの部分を切っていきます。この部分を切らないとスキャナに入っていきませんので必要な作業になります。
ここでは前回紹介したカッターマットとカッター、カッター定規を使用して行います👏
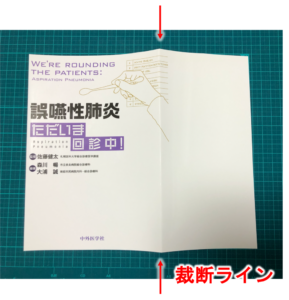
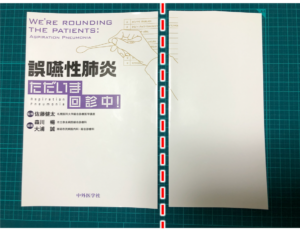
こんな感じで切っていきます。後ろの表紙も同様です。
ここでのポイントは、表紙の部分に折り目を入れないことです。
折り目は少し曲がっているので、スキャンをする際に引っかかってしまうこともあるためです。
↓横から見た図にするとこんな感じですね↓
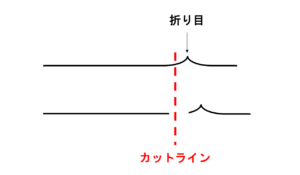
いよいよスキャン!とその前に…
裁断を終えていよいよスキャンか!という流れですが、ここでワンポイント注意です⚠️
それはページ同士がくっついてないか確認することです。
ページ同士がくっついてしまうと、スキャンをするときに一緒に入ってしまい、結果クシャッとなってしまいます😭
これはスキャンしていて一番悲しい出来事です…(´;ω;`)
クシャッとなってしまうとその後スキャンをする際も、折れ目がついた状態でスキャンされてしまうのでここは手間ですがきっちりやりましょう!
- 裁断面に糊が残っていないか確認する
- 特に前後のページは糊が厚めになっていて残ることが多いので要チェック
- 一枚一枚めくってくっついていないか確認する
上のポイントに沿ってチェックしていきましょう!慣れればそこまで時間をかけずにできますし、確認できたページからスキャン開始→その間に続きのページの確認、という流れでやっていけば時間ロスはあまりありません。
スキャナー使うときの注意は?
さぁここまできていよいよスキャナの登場です!
ここからは実際にスキャナーを使う際の注意点なども説明していきたいと思います。

ScanSnap iX1500
①紙が重なってると「エラー」となって一旦止まる
このScanSnap iX1500という機種は紙の重なりにかなり敏感です。
糊でページがくっ付いていたり、もともと厚紙で他のページと違って重なりがある場合も引っかかります。
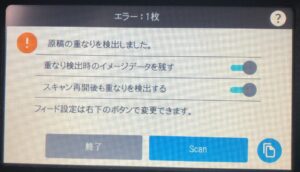
重なりを検知するとこのような画面になります。重なりを込みでスキャンしたい場合は上の「重なり検出時のイメージデータを残す」というのを有効にしておけばOKです👍
引き続き「Scan」を押せばまた始まります😄
②表紙が厚紙で固めの場合はスキャンしなくてもいい
カバー表紙ではなく、本表紙は内容がカバー表紙と同様であることが多いです。
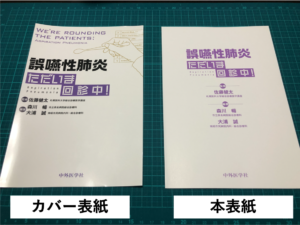
さらに多くは通常のページと糊付けが違っていて、重なっていることが多いです。
なのでそのままスキャナーに突っ込むと①のようにエラーが発生します。さらに③で話しますが、厚紙のスキャンをする場合は原稿受けのトレイをしまってスキャンする方がズレることが少ないです。
私はカバー表紙で十分情報がありますので、本表紙のページはあえてスキャンしていません。その方が上の方な調整をする必要がないので楽でいいですよ👌
③厚紙をスキャンする場合は原稿受けのトレイをしまった方がズレない
原稿受けトレイは上にカーブしているため、普通の紙であればそれに沿っていきますが、厚紙の場合は途中で引っかかって斜めになってしまうことがあります💦

なので厚紙をスキャンする場合はこの部分をしまった方が斜めになるリスクが減ると思います👍
④スキャナガラスに汚れがあるとアラームがつく
たくさんスキャンをしていくと中のスキャナガラスにゴミや糊の破片が付着することがあります。そうなると綺麗にスキャンできなくなってしまうんですが、このスキャナは自動で検知してくれるのでとても便利です😊
汚れがあるとディスプレイの右下のアイコンに「❗️」というクリーニングアラームがつくのでそれが目安です。実際のディスプレイの様子と汚れの感じを写真にしたので参考にしてください👍

スキャン終了!
さて諸々注意事項を書いてきましたが、スムーズにいけば1冊5分程度で終わりますよ👍
Wi-Fi対応しているのでスキャンが終わればパソコン内のScanSnapのアプリに飛んでしばらくすればPDFファイルの完成です!👏
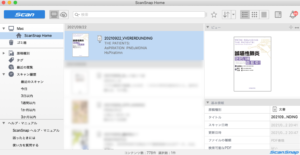
おわりに
今回は裁断から電子化までの実際の流れを紹介しました!
なるべく写真を多めにしてみましたがどうだったでしょうか?
わたくしトト丸は大体この手順で200冊以上の本をスキャンしてきました✊
最初はうまく切れなかったり、スキャンの時にクシャッとしてしまったり、慣れるまでいろいろ苦労しましたが今は特にストレスなく電子化できています。
本でなくても、資料としてもらった数枚のプリントや、家電の取り扱い説明書なども電子化してどんどん身軽になっている実感があります😆
初期投資する価値は十分にある買い物かと思いますのでオススメです!
ではまた!